Kicking off an Onboarding Session
How admins can kick off an onboarding session using Namely.
OVERVIEW
Our onboarding feature will help you save time and manual data entry when you have a new hire. Your new hire will receive an email that will prompt them to create a profile in Namely, and then fill out a form based on your selected Onboarding template. They'll also receive emails to sign any eSignature documents you included with your template.
Redirect to this video: Onboarding - ee experience (vimeo.com)
KICKING OFF AN ONBOARDING SESSION
To kick off an Onboarding Session:
-
Click the Onboarding tab on the home screen under Admin Tool.
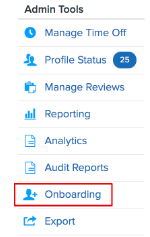
-
Click the Draft Employees tab > Onboard Employee.
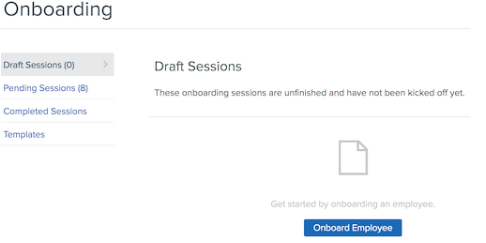
-
Several Required fields will automatically populate. Fill out the Required fields:
-
First and Last Name
-
Company Email
-
This field is a unique email. If the email has been used on another profile within your site, even if the profile is Inactive, the system will notify you to choose a unique email instead. If the company email has not yet been created by your IT team, use the employee's personal email as a placeholder for now and update to the employee's company email once the email has been created and the profile has been generated.
-
-
Personal Email
-
The onboarding session will be sent to this email upon kickoff.
-
-
Start Date
-
The employee's profile will automatically update to Active on this date, regardless of the status of the employee's onboarding session.
-
-
Access Role (before start date)
-
If an employee completes their onboarding session prior to the start date, the employee will be listed as Active in Namely. If you would like the employee to have less visibility or different permissions prior to their start date, you can indicate which access they should have here. Alternatively, you may choose to give the employee the same access pre- and post- start date.
-
-
Access Role (after start date)
-
When an employee's start date arrives, their access role will automatically update to this selected role.
-
-
Select an Onboarding Template from the dropdown menu. Once selected, the template will populate.
TIP:
Only published onboarding templates will populate on this dropdown menu.

-
Type a message in the Message to New Employee section. If you would like to personalize this message, you have the option to add the employee's name or give them specific instructions.
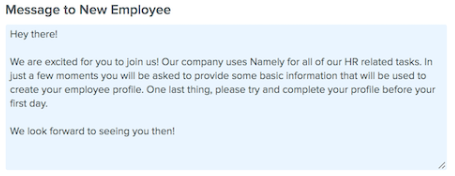
-
If your Onboarding form includes eSignature documents that require a second signer, such as an I-9 form, the Onboarder's name will populate in the Admin Participant dropdown below the eSignature section of your Onboarding template. To delegate this responsibility to another individual on the team, choose another employee as the Admin Participant to be a second signer.

-
If you are not ready to kick off your onboarding session, click Save Progress and come back to it later. The session can be found in your Draft Sessions tab at any time. The draft session will be visible to anyone with Administer Onboarding Sessions permissions.

-
Click Kick Off when this onboarding session is ready for the new employee. A Namely Pending Profile will be created with the information you entered pre-kickoff. The pending session will move from your Draft Sessions tab to your Pending Sessions tab.
-
Namely will automatically send an email to the new employee with information they need to fill out along with a Password Setup page. Namely will be listed as the sender.

-
If your onboarding template included eSignature documents, the employee will receive an email from Adobe for each of the forms that require their signature. The name listed on your Adobe eSignature profile will be listed as the sender.

-
Remind an employee to complete their onboarding session by clicking the Bell icon under their pending sessions tab.
